Contents
- PyAutoGUI - 파이썬 마우스/키보드 자동 조작 모듈
- PyAutoGUI 마우스 사용하기
- PyAutoGUI 키보드 입력하기
- PyAutoGUI 스크린샷 찍기
- PyAutoGUI 이미지로 마우스 이동
- PyAutoGUI 메세지 박스 표시하기
- PyAutoGUI Fail-Safes(안전장치)
- PyAutoGUI Reference
Tutorials
- Python Tutorial
- NumPy Tutorial
- Matplotlib Tutorial
- PyQt5 Tutorial
- BeautifulSoup Tutorial
- xlrd/xlwt Tutorial
- Pillow Tutorial
- Googletrans Tutorial
- PyWin32 Tutorial
- PyAutoGUI Tutorial
- Pyperclip Tutorial
- TensorFlow Tutorial
- Tips and Examples
PyAutoGUI 이미지로 마우스 이동¶
프로그램이 항상 조금씩 다른 위치에서 실행되기 때문에 화면 상의 특정한 위치에 마우스를 위치시키기가 까다로울 수 있습니다.
이런 상황에서 화면 상의 특정 영역의 이미지 파일을 갖고 있으면 그 영역을 찾아서 클릭할 수 있습니다.
아래의 예제를 통해 계산기가 어디에 있든 항상 똑같은 버튼을 클릭하도록 해보겠습니다.
순서는 아래와 같습니다.
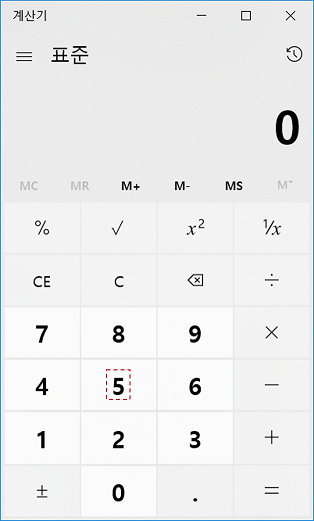
우선 계산기의 특정 영역을 캡처해서 해당 폴더에 아래와 같이 ‘five.PNG’ 파일로 저장합니다.
five.PNG¶
1. 이미지 영역 찾기¶
locateOnScreen()¶
import pyautogui
five_btn = pyautogui.locateOnScreen('five.PNG')
print(five_btn)
(1443, 652, 38, 47)
locateOnScreen() 에 그림(‘five.PNG’)를 설정해주면, 아래와 같이 화면 상에서 일치하는 영역을 찾아서 왼쪽 위의 위치와 영역의 가로, 세로 크기를 튜플의 형태((left, top, width, height))로 출력합니다.
해당 영역을 찾지 못하면 None 을 반환합니다.
2. 이미지 영역의 가운데 위치 얻기¶
center()¶
import pyautogui
five_btn = pyautogui.locateOnScreen('five.PNG')
center = pyautogui.center(five_btn)
print(center)
center() 함수를 사용하면, 해당 영역의 가운데 위치(클릭할 지점)를 튜플의 형태로 얻을 수 있습니다.
center를 출력하면 (1462, 675)가 출력됩니다.
3. 클릭하기¶
click()¶
import pyautogui
center = pyautogui.locateCenterOnScreen('five.PNG')
pyautogui.click(center)
이미지 영역을 찾고 가운데 지점을 찾는 더 쉬운 방법은 locateCenterOnScreen() 함수를 사용하는 것입니다.
아래와 같이 click(center) 를 통해 계산기의 5 버튼의 가운데 위치가 클릭됩니다.
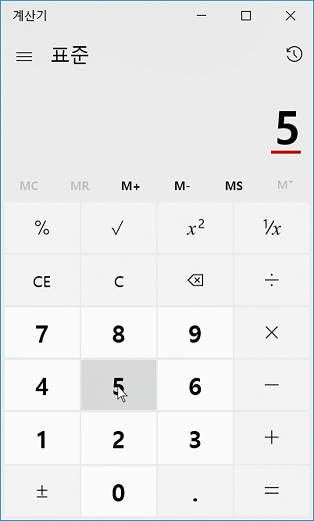
화면 상에서 계산기의 위치가 바뀌어도 항상 똑같은 위치를 클릭할 수 있습니다.
1920×1080 화면 기준으로, 클릭에 1~2초 정도가 걸리기 때문에 게임에 적용하기는 어려울 수 있지만 대부분의 어플리케이션에서 사용될 수 있습니다.