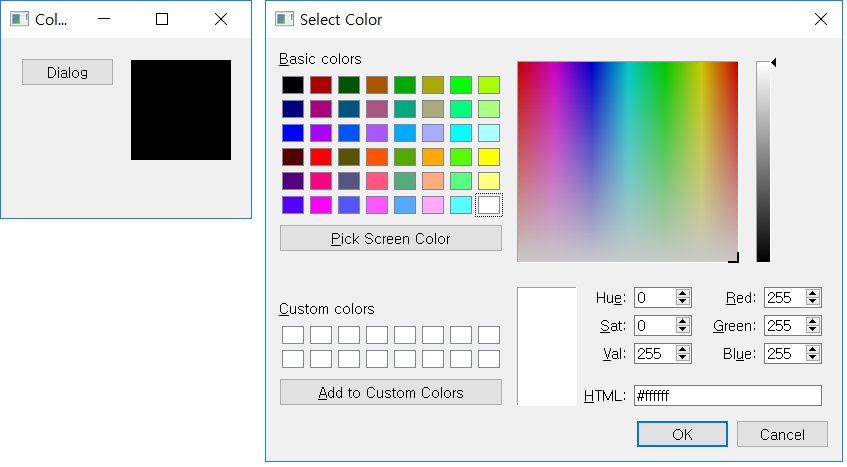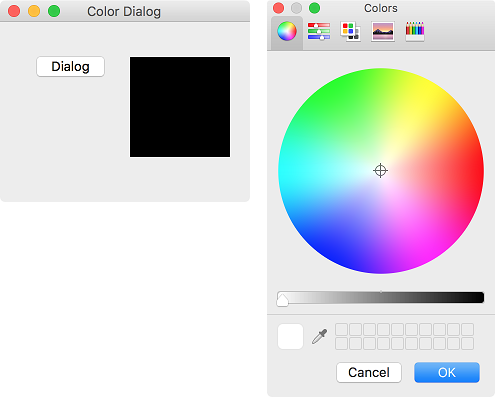Contents
- PyQt5 Tutorial - 파이썬으로 만드는 나만의 GUI 프로그램
- 1. PyQt5 소개 (Introduction)
- 2. PyQt5 설치 (Installation)
- 3. PyQt5 기초 (Basics)
- 4. PyQt5 레이아웃 (Layout)
- 5. PyQt5 위젯 (Widget)
- QPushButton
- QLabel
- QCheckBox
- QRadioButton
- QComboBox
- QLineEdit
- QLineEdit (Advanced)
- QProgressBar
- QSlider & QDial
- QSplitter
- QGroupBox
- QTabWidget
- QTabWidget (Advanced)
- QPixmap
- QCalendarWidget
- QSpinBox
- QDoubleSpinBox
- QDateEdit
- QTimeEdit
- QDateTimeEdit
- QTextBrowser
- QTextBrowser (Advanced)
- QTextEdit
- QTableWidget
- QTableWidget (Advanced)
- 6. PyQt5 다이얼로그 (Dialog)
- 7. PyQt5 시그널과 슬롯 (Signal&Slot)
- 8. PyQt5 그림 그리기 (Updated)
- 9. PyQt5 실행파일 만들기 (PyInstaller)
- 10. PyQt5 프로그램 예제 (Updated)
- ▷ PDF ebook
Tutorials
- Python Tutorial
- NumPy Tutorial
- Matplotlib Tutorial
- PyQt5 Tutorial
- BeautifulSoup Tutorial
- xlrd/xlwt Tutorial
- Pillow Tutorial
- Googletrans Tutorial
- PyWin32 Tutorial
- PyAutoGUI Tutorial
- Pyperclip Tutorial
- TensorFlow Tutorial
- Tips and Examples
QColorDialog¶
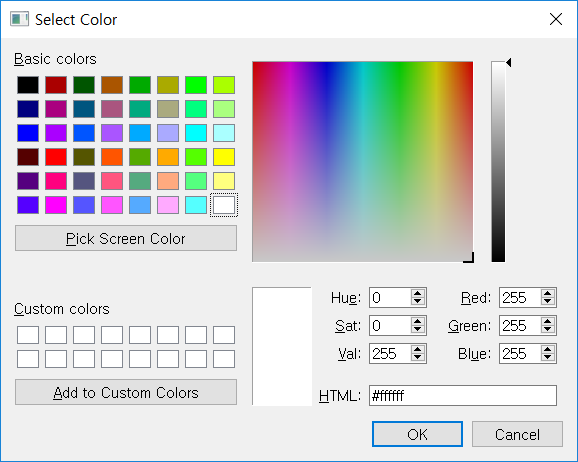
컬러 다이얼로그 (QColorDialog)는 색상을 선택할 수 있는 다이얼로그입니다. (QColorDialog 공식 문서 참고)
예제¶
## Ex 6-2. QColorDialog.
import sys
from PyQt5.QtWidgets import QApplication, QWidget, QPushButton, QFrame, QColorDialog
from PyQt5.QtGui import QColor
class MyApp(QWidget):
def __init__(self):
super().__init__()
self.initUI()
def initUI(self):
col = QColor(0, 0, 0)
self.btn = QPushButton('Dialog', self)
self.btn.move(30, 30)
self.btn.clicked.connect(self.showDialog)
self.frm = QFrame(self)
self.frm.setStyleSheet('QWidget { background-color: %s }' % col.name())
self.frm.setGeometry(130, 35, 100, 100)
self.setWindowTitle('Color Dialog')
self.setGeometry(300, 300, 250, 180)
self.show()
def showDialog(self):
col = QColorDialog.getColor()
if col.isValid():
self.frm.setStyleSheet('QWidget { background-color: %s }' % col.name())
if __name__ == '__main__':
app = QApplication(sys.argv)
ex = MyApp()
sys.exit(app.exec_())
우선 푸시 버튼 하나와 QFrame 하나를 만들고, QFrame 위젯의 배경색은 검정색으로 설정했습니다.
QColorDialog를 사용해서, 배경색을 바꿀 수 있습니다.
설명¶
col = QColor(0, 0, 0)
QColor를 사용해서 배경색인 검정색을 만들었습니다.
col = QColorDialog.getColor()
QColorDialog를 띄우고, getColor() 메서드를 통해 색상을 저장합니다.
if col.isValid():
self.frm.setStyleSheet('QWidget { background-color: %s }' % col.name())
색상을 선택하고 ‘OK’ 버튼을 눌렀다면, col.isValid()의 불 값이 True이고, ‘Cancel’ 버튼을 눌렀다면, 불 값이 False가 됩니다.
선택한 색상이 프레임의 배경색으로 설정됩니다.
이전글/다음글
이전글 : QInputDialog
다음글 : QFontDialog