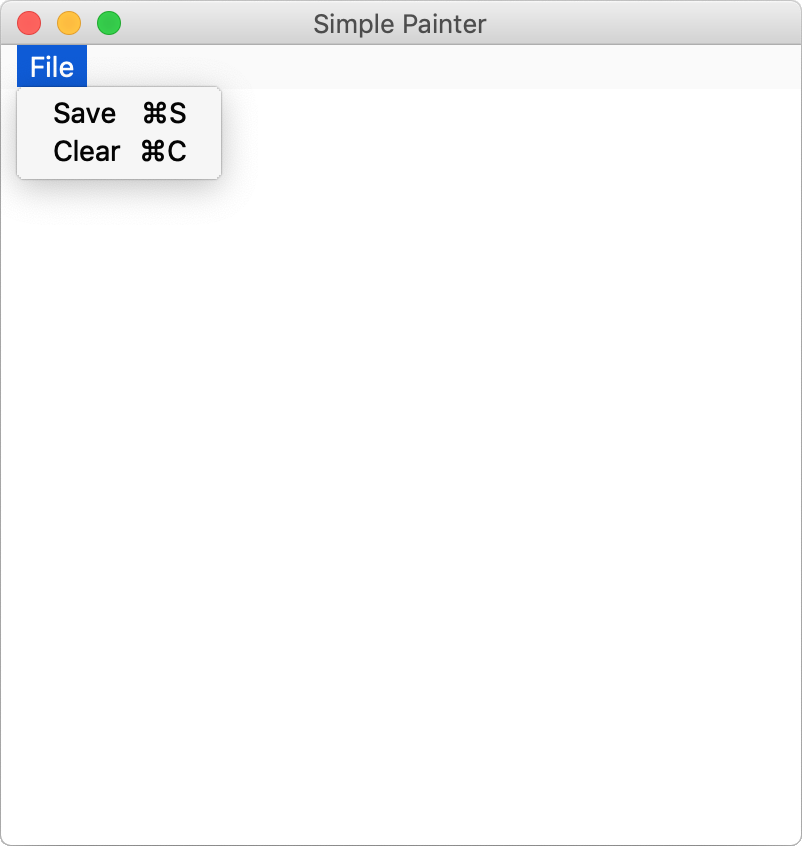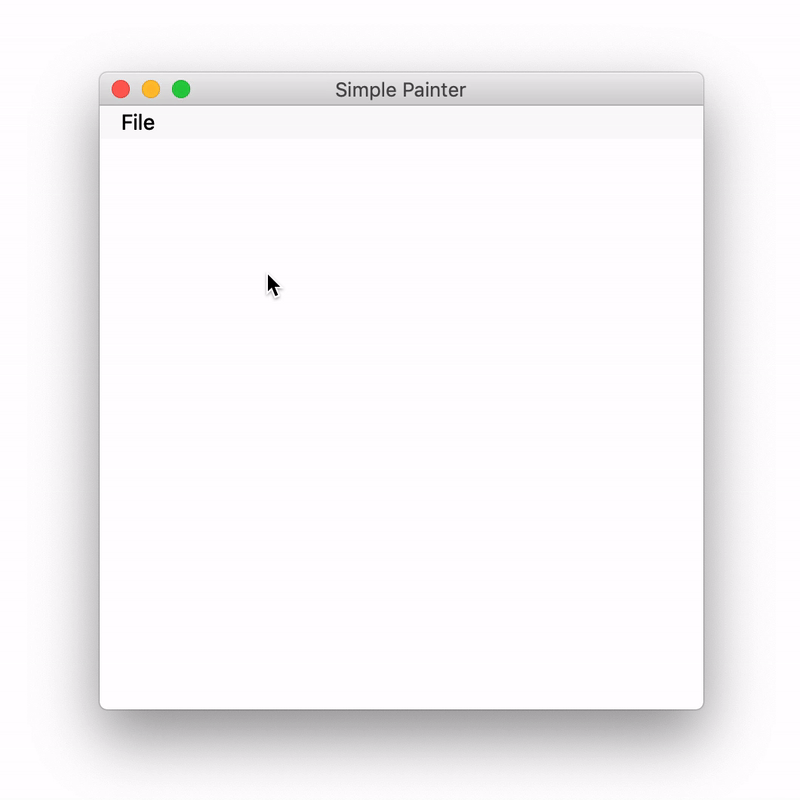Contents
- PyQt5 Tutorial - 파이썬으로 만드는 나만의 GUI 프로그램
- 1. PyQt5 소개 (Introduction)
- 2. PyQt5 설치 (Installation)
- 3. PyQt5 기초 (Basics)
- 4. PyQt5 레이아웃 (Layout)
- 5. PyQt5 위젯 (Widget)
- QPushButton
- QLabel
- QCheckBox
- QRadioButton
- QComboBox
- QLineEdit
- QLineEdit (Advanced)
- QProgressBar
- QSlider & QDial
- QSplitter
- QGroupBox
- QTabWidget
- QTabWidget (Advanced)
- QPixmap
- QCalendarWidget
- QSpinBox
- QDoubleSpinBox
- QDateEdit
- QTimeEdit
- QDateTimeEdit
- QTextBrowser
- QTextBrowser (Advanced)
- QTextEdit
- QTableWidget
- QTableWidget (Advanced)
- 6. PyQt5 다이얼로그 (Dialog)
- 7. PyQt5 시그널과 슬롯 (Signal&Slot)
- 8. PyQt5 그림 그리기 (Updated)
- 9. PyQt5 실행파일 만들기 (PyInstaller)
- 10. PyQt5 프로그램 예제 (Updated)
- ▷ PDF ebook
Tutorials
- Python Tutorial
- NumPy Tutorial
- Matplotlib Tutorial
- PyQt5 Tutorial
- BeautifulSoup Tutorial
- xlrd/xlwt Tutorial
- Pillow Tutorial
- Googletrans Tutorial
- PyWin32 Tutorial
- PyAutoGUI Tutorial
- Pyperclip Tutorial
- TensorFlow Tutorial
- Tips and Examples
간단한 그림판 프로그램¶
이번 예제에서는 PyQt5의 그림 그리기 기능을 이용해서 간단한 그림판 프로그램을 만들어 보겠습니다.
아래 그림과 같이 마우스를 이용해서 그린 그림을 이미지 파일로 저장하거나, 그림판을 지우는 간단한 기능을 포함합니다.
예제¶
## Ex 10-5. 간단한 그림판 프로그램.
import sys
from PyQt5.QtWidgets import *
from PyQt5.QtGui import *
from PyQt5.QtCore import *
class MyApp(QMainWindow):
def __init__(self):
super().__init__()
self.image = QImage(QSize(400, 400), QImage.Format_RGB32)
self.image.fill(Qt.white)
self.drawing = False
self.brush_size = 5
self.brush_color = Qt.black
self.last_point = QPoint()
self.initUI()
def initUI(self):
menubar = self.menuBar()
menubar.setNativeMenuBar(False)
filemenu = menubar.addMenu('File')
save_action = QAction('Save', self)
save_action.setShortcut('Ctrl+S')
save_action.triggered.connect(self.save)
clear_action = QAction('Clear', self)
clear_action.setShortcut('Ctrl+C')
clear_action.triggered.connect(self.clear)
filemenu.addAction(save_action)
filemenu.addAction(clear_action)
self.setWindowTitle('Simple Painter')
self.setGeometry(300, 300, 400, 400)
self.show()
def paintEvent(self, e):
canvas = QPainter(self)
canvas.drawImage(self.rect(), self.image, self.image.rect())
def mousePressEvent(self, e):
if e.button() == Qt.LeftButton:
self.drawing = True
self.last_point = e.pos()
def mouseMoveEvent(self, e):
if (e.buttons() & Qt.LeftButton) & self.drawing:
painter = QPainter(self.image)
painter.setPen(QPen(self.brush_color, self.brush_size, Qt.SolidLine, Qt.RoundCap))
painter.drawLine(self.last_point, e.pos())
self.last_point = e.pos()
self.update()
def mouseReleaseEvent(self, e):
if e.button() == Qt.LeftButton:
self.drawing = False
def save(self):
fpath, _ = QFileDialog.getSaveFileName(self, 'Save Image', '', "PNG(*.png);;JPEG(*.jpg *.jpeg);;All Files(*.*) ")
if fpath:
self.image.save(fpath)
def clear(self):
self.image.fill(Qt.white)
self.update()
if __name__ == '__main__':
app = QApplication(sys.argv)
ex = MyApp()
sys.exit(app.exec_())
설명¶
def __init__(self):
super().__init__()
self.image = QImage(QSize(400, 400), QImage.Format_RGB32)
self.image.fill(Qt.white)
self.drawing = False
self.brush_size = 5
self.brush_color = Qt.black
self.last_point = QPoint()
self.initUI()
self.image는 그림이 그려지는 이미지입니다. 프로그램이 실행될 때 흰색 (Qt.white)으로 초기화되도록 합니다.
self.drawing은 그림이 그려지는 중이라면 True, 그렇지 않다면 False가 되는 변수입니다.
self.brush_size와 self.brush_color는 각각 펜의 크기와 색을 나타냅니다.
self.last_point는 마우스를 누른 상태로 이동하는 과정의 마지막 지점을 나타냅니다.
def initUI(self):
menubar = self.menuBar()
menubar.setNativeMenuBar(False)
filemenu = menubar.addMenu('File')
save_action = QAction('Save', self)
save_action.setShortcut('Ctrl+S')
save_action.triggered.connect(self.save)
clear_action = QAction('Clear', self)
clear_action.setShortcut('Ctrl+C')
clear_action.triggered.connect(self.clear)
filemenu.addAction(save_action)
filemenu.addAction(clear_action)
메뉴바를 하나 만들고 ‘File’ 메뉴를 하나 만들었습니다.
QAction()를 이용해서 ‘Save’, ‘Clear’ 액션을 추가하고, setShortcut()을 이용해서 각각의 단축키를 설정했습니다.
각각의 액션은 self.save와 self.clear 메서드에 연결됩니다.
(참고: PyQt5 기초 - 메뉴바 만들기)
def paintEvent(self, e):
canvas = QPainter(self)
canvas.drawImage(self.rect(), self.image, self.image.rect())
paintEvent() 메서드는 위젯이 화면에 처음 나타날 때, 또는 숨겨졌다가 다시 표시될 때 자동으로 호출됩니다.
또는 update()를 통해 다시 호출될 수 있습니다.
PyQt5의 그림 그리기는 QPainter()를 통해 이루어집니다. QPainter()의 drawImage() 메서드는 이미지를 표시하는 기능을 합니다.
첫번째 파라미터는 이미지를 나타낼 영역, 두번째는 표시할 원본 이미지, 세번째는 원본 이미지의 영역을 지정합니다.
def mousePressEvent(self, e):
if e.button() == Qt.LeftButton:
self.drawing = True
self.last_point = e.pos()
def mouseMoveEvent(self, e):
if (e.buttons() & Qt.LeftButton) & self.drawing:
painter = QPainter(self.image)
painter.setPen(QPen(self.brush_color, self.brush_size, Qt.SolidLine, Qt.RoundCap))
painter.drawLine(self.last_point, e.pos())
self.last_point = e.pos()
self.update()
def mouseReleaseEvent(self, e):
if e.button() == Qt.LeftButton:
self.drawing = False
마우스 왼쪽 버튼을 눌렀을 때, e.pos()를 이용해서 누른 지점을 self.last_point 변수에 저장합니다.
마우스 왼쪽 버튼을 누른채로 움질일 때, self.last_point와 e.pos() 지점을 잇는 선을 그립니다.
def save(self):
fpath, _ = QFileDialog.getSaveFileName(self, 'Save Image', '', "PNG(*.png);;JPEG(*.jpg *.jpeg);;All Files(*.*) ")
if fpath:
self.image.save(fpath)
def clear(self):
self.image.fill(Qt.white)
self.update()
파일 메뉴에서 ‘Save’ 버튼 또는 ‘Ctrl+S’ 단축키를 누르면 이미지가 저장됩니다.
QFileDialog.getSaveFileName()은 파일을 저장할 때 사용자로부터 파일명을 입력받아서 반환합니다.
마지막 파라미터에는 저장할 이미지의 확장자로 지정할 옵션을 입력합니다.
파일 메뉴에서 ‘Clear’ 버튼 또는 ‘Ctrl+C’ 단축키를 누르면 그림판이 지워집니다.
(참고: PyQt5 다이얼로그 - QFileDialog)